Dans cet article, vous allez voir comment créer et imprimer efficacement un livret au format A5 (21 x 14.8 cm) sous Word.
Vous n’aurez pas à vous soucier de l’ordre des pages, ni de la gestion du recto-verso.
Pas besoin non plus d’une imprimante sophistiquée, car la méthode que je vous propose fonctionne avec n’importe quelle imprimante.
Pourquoi créer un livret ?
Mais tout d’abord, qu’est-ce qu’un livret ?
C’est un petit livre souple comportant peu de pages, dont les pages sont généralement imprimées des 2 côtés.
C’est le format idéal pour des manuels d’utilisation, des présentations de projets, services, organisations, entreprises… ou encore des petits livres pour enfants.
Par rapport à une simple pile de feuilles A4, un livret au format A5 présente de gros avantages :
- La présentation est plus soignée et plus pro. Le livret peut en effet comporter des pages de couverture avant et arrière, et présenter des pages de texte et d’illustration en vis-à-vis.
- Un livret est facile à transporter, à distribuer et à stocker dans une bibliothèque
- Un livret est bien plus agréable et pratique à lire qu’une pile de feuilles A4 imprimées sur une seule face.
Pourquoi choisir le format A5 pour votre livret ?
Tout simplement parce que c’est un standard très commode !
Comme le montre la figure suivante, le format A5 représente la moitié d’une feuille A4 standard en mode paysage (c’est-à-dire 14.8 x 21 cm).

A partir d’une feuille A4 imprimée en recto-verso et pliée en 2, vous obtenez 4 pages de livret A5.
Pour créer un livret A5 complet, il suffit donc d’empiler les feuilles A4 correctement imprimées, puis de les plier et de les agrafer au milieu !

Oui, mais…
Bien que ce soit simple en apparence, il y a un certain nombre de problématiques à prendre en compte : format et ordre des pages, marges, reliure, pages blanches…
Je vous propose de voir tout cela en détails maintenant pour bien comprendre. Ensuite je vous donnerai la procédure complète à suivre pas à pas pour créer et imprimer du premier coup un livret nickel sous Word.
Bon, si vous êtes vraiment pressé(e), vous pouvez aller directement à la procédure. Mais dans ce cas ne vous plaignez pas de ne pas comprendre à quoi sert chaque étape, hein !? ?
Les problématiques à gérer pour créer un livret sous Word
Le format de page du document
Nous utilisons tous couramment du papier au format A4. Et comme vous l’avez vu, il convient très bien pour créer des livrets au format A5.
Mais qu’en est-il du document Word en lui-même ? Devez-vous utiliser un format de page A4 ou A5 ?
Restez au format de page A4. C’est très important !
En effet, quand vous passerez votre document à la disposition en livre, Word affichera automatiquement les pages en A5, tout en préservant le format de papier A4, qui est bien celui que vous voulez utiliser pour l’impression.
Pour créer un livret sous Word, je vous recommande fortement de passer votre document en disposition livre dès le début, c’est-à-dire AVANT de créer son contenu.
Remarque : Vous verrez comment passer à la disposition livre plus bas, dès la première étape de la procédure.
Si vous éditez votre document sous la disposition A4 normale au départ, vous risquez de rencontrer 2 problèmes lorsque vous passerez à la disposition livre :
- La mise en page de votre document sera complètement modifiée. En particulier :
- Les éléments qui ne tiennent pas sur une page A5 en largeur, tels que des images ou dessins, seront coupés.
- Certains éléments se retrouveront à cheval sur 2 pages, alors que ce n’est peut-être pas ce que vous voulez (notamment les images et les tableaux)
- Les numéros de pages seront modifiés. Donc si vous faites référence à des numéros de pages dans votre texte, ces références ne seront plus correctes.
Que faire si vous avez déjà un document existant avec une disposition A4 normale ?
Passez-le en disposition livre, et corrigez tous les problèmes éventuels de mise en page :
- Réduisez les images et les tableaux trop grands
- Ajoutez des espacements ou sauts de pages là où c’est nécessaire pour éviter que certains éléments soient à cheval sur 2 pages
Remarque : si votre document n’est pas en disposition livre, mais déjà au format A5, c’est une bonne nouvelle, car vous n’aurez pas grand-chose à faire ! Repasser-le simplement en A4, puis en disposition livre. En gardant les mêmes valeurs de marges, la mise en page sera complètement préservée.
L’ordre des pages
Pour simplifier, supposons que vous deviez créer un livret de 8 pages à partir de 2 feuilles A4, comme ceci :

Dans cette image, j’ai volontairement utilisé 2 couleurs différentes pour bien distinguer les 2 feuilles A4, et j’ai indiqué en noir les numéros de pages.
Vous voyez que :
- La feuille bleue comporte au recto les pages 2 et 7, et au verso les pages 1 et 8.
- La feuille verte comporte au recto les page 4 et 5, et au verso les pages 3 et 6.
Avec 3 feuilles (c’est-à-dire un livret de 12 pages), les choses se compliquent. Voici les N° de pages de chaque feuille (faites l’exercice ou bien croyez-moi sur parole) :
| Feuille | N° de pages au recto | N° de pages au verso |
|---|---|---|
| 1 | 1, 12 | 2, 11 |
| 2 | 4, 9 | 3, 10 |
| 3 | 5, 8 | 6, 7 |
Plus le nombre de pages augmente, plus il devient difficile de savoir quelles pages il faut imprimer au recto et au verso de chaque feuille, et dans quel ordre les imprimer !
Imaginez avec un livret de 32 pages (8 feuilles A4) … !
Devez-vous mettre les pages de votre document dans l’ordre du livret ?
Heureusement non !! Imaginez la galère que ce serait pour parcourir le document dans Word…
Et rassurez-vous, vous n’aurez même pas besoin de spécifier l’ordre des pages lors de l’impression du document, car Word s’occupera de tout !
Ouf… ! Voilà qui est rassurant n’est-ce pas ?!
Sur ce, passons à la problématique suivante :
Les marges et la reliure centrale
Dans un livre ou un livret, il y a 2 types de marges (externes et internes), et une reliure centrale, comme le montre le schéma ci-dessous :

Vous voyez que sur la page de gauche, la marge externe est à gauche, tandis que sur la page de droite, elle est à droite.
Vous verrez plus loin dans la procédure que vous pourrez spécifier facilement les largeurs des marges et reliure.
Pour terminer, un petit mot sur les pages blanches.
Non, non, je ne parle pas de l’annuaire téléphonique, mais bien des pages qui restent blanches dans votre livret !
La position des pages blanches
Votre esprit affuté aura sans doute remarqué que dans un livret, le nombre de pages est forcément multiple de 4.
Donc si vous imprimez en livret un document Word qui n’a pas un nombre de pages multiple de 4, le livret comportera des pages blanches à la fin. C’est une chose à laquelle il faut faire attention.
Exemple : un document Word de 30 pages imprimé en livret comportera par défaut 2 pages blanches à la fin (8 x 4 – 30 = 2).
Donc attention ! Si vous voulez que votre document comporte une page de couverture arrière, il faut vous arranger pour que cette page se retrouve bien en dernière position une fois le livret imprimé !
Oui, mais comment ?
Simplement en ajoutant des pages blanches dans votre document.
Exemple :
Vous pouvez transformer un document de 30 pages en document de 32 pages, en insérant 2 pages blanches avant la dernière page. Ou mieux, en mettant les pages blanches en seconde et avant-dernière page. Le résultat sera ainsi plus pro.
Procédure complète pour créer et imprimer un livret sous Word
Nous y voilà enfin !
La procédure ci-dessous va vous guider pour mettre en page votre document Word et l’imprimer sous forme de livret A5. Vous allez obtenir du premier coup un résultat impeccable, ce qui vous évitera de gâcher temps, encre et papier !
Vous allez voir que Word va vous simplifier grandement la tâche, en prenant en charge les problématiques que nous venons de voir.
Votre point de départ : un document Word A4 ordinaire vierge, ou bien déjà écrit.
Votre point d’arrivée : un beau livret A5, avec des pages de couverture avant et arrière.
Voici le chemin à suivre :
Passez au format de page A4
Comme vous l’avez vu plus haut (ou pas ?), il est très important de partir d’un document au format A4, car c’est bien ce format de feuille que vous allez utiliser pour l’impression.
Pour cela, dans l’onglet « Mise en page », dans la liste « Taille », sélectionnez A4 :

Attention, si votre document comporte plusieurs sections, vous devez faire cela pour chacune des sections !
Réglez la mise en page, les marges et la reliure de votre livret
Que votre document soit déjà rédigé ou non, réglez sa mise en page dès maintenant. Pour cela, sous l’onglet Mise en page, cliquez sur la petite flèche dans le coin inférieur droit du groupe « Mise en page » (encadrée en rouge ci-dessous) :
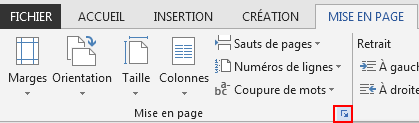
La fenêtre ci-dessous s’affiche :

Dans cette fenêtre, suivez les étapes dans l’ordre :
- Dans la liste déroulante « Afficher plusieurs pages », sélectionnez «Disposition livre ».
Ceci provoque les changements suivants :- Les libellés des marges Gauche et Droite deviennent « Intérieur » et « Extérieur »
- L’orientation passe en paysage
- L’aperçu affiche une image de livret.
- Ajustez la marge intérieure. J’ai mis ici une largeur de 1.5 cm.
NB/ Le format A5 étant assez petit, je vous conseille de mettre une marge relativement étroite pour ne pas perdre trop de place. - Ajustez la marge extérieure. Le mieux est de mettre la même valeur que la marge intérieure, ou éventuellement une valeur égale à marge intérieure + reliure, si vous préférez centrer parfaitement le texte dans la page.
- Spécifiez enfin une largeur de reliure. J’ai choisi ici 0.5 cm, ce qui fera une reliure totale de 1 cm pour 2 pages côte à côte.
Lorsque vous cliquez sur OK, vous pouvez voir que votre document est désormais affiché en A5.
Remarque : Si l’aperçu n’affiche pas un livret quand vous passez en disposition livre, c’est que certaines sections de votre document sont restées en A4. Reprenez dans ce cas l’étape précédente.
Ajustez le contenu de votre document
Si vous êtes parti(e) d’un document A4 déjà existant, le passage à la disposition livre au format A5 a modifié sa mise en page.
Vérifiez donc bien que le contenu de votre document ne déborde pas de la page, en particulier les images, les dessins et les tableaux.
Si nécessaire :
- Réduisez la largeur des images et tableaux
- Ajoutez des espacements ou des sauts de pages là où c’est nécessaire, pour éviter que certains éléments soient à cheval sur 2 pages
Insérez des pages blanches
Vérifiez maintenant le nombre de pages de votre document. S’il est multiple de 4, toutes les pages de votre livret seront occupées. Sinon, il y aura des pages blanches à la fin.
Selon ce que vous souhaitez, vous pouvez en profiter pour ajouter par exemple une page blanche en seconde position (après la page de garde) et / ou en avant-dernière position (avant la couverture de fin).
Exemple :
Supposons que votre document fasse 27 pages, en comptant les pages de couverture avant et arrière. Si vous ne faites rien, la page destinée à la couverture arrière se retrouvera à l’intérieur du livret, et la couverture arrière de votre livret sera blanche !
Pour éviter cela, vous pouvez par exemple insérer une page blanche juste après la page de garde, afin de décaler toutes les suivantes. Pour cela, cliquez au début de la page 3, puis appuyez sur CTRL + Entrée pour insérer un saut de page.
La page 2 est désormais blanche, et la dernière page de votre document (page 28) se retrouve bien en couverture arrière.
Autre cas de figure à prendre en compte : la gestion des vis-à-vis
Il se peut que certaines pages de votre livret doivent absolument se trouver côte à côte. Par exemple, une illustration sur la page de gauche et un texte descriptif sur la page de droite. Vérifiez que c’est bien le cas en parcourant votre document. Si nécessaire, ajoutez des sauts de pages.
Une astuce pour vous aider :
Si la numérotation des pages commence après la page de garde (page 1 en 2ème position), alors tous les numéros pairs sont des pages de gauche et les numéros impairs sont des pages de droite.
Voilà, ces ajustements étant faits, vous êtes prêt(e) à imprimer votre livret !
Imprimer le livret depuis Word
Sous l’onglet Fichier, cliquez sur le menu Imprimer, et suivez les étapes ci-dessous :

- Sélectionnez votre imprimante
- Dans la liste déroulante, si vous voyez l’entrée « Impression recto verso – retourner les pages sur le plus petit côté », sélectionnez-là. Sinon, sélectionnez « Imprimer manuellement en recto verso »
- Cliquez sur le bouton Imprimer
C’est parti !
Après impression des rectos, votre imprimante ou bien Word affichera un message pour vous inviter à remettre le paquet de feuilles imprimées dans le chargeur de papier, afin d’imprimer les versos.
Réimprimer une feuille particulière
Après impression, il se peut que vous vous rendiez compte que vous avez laissé traîné une faute d’orthographe. Ou bien vous souhaitez faire quelques modifications sur une page particulière.
Horreur ! Allez-vous devoir réimprimer l’ensemble du livret !? En effet, la procédure précédente ne permet pas d’imprimer une feuille particulière, car c’est Word qui gère l’ordre des pages automatiquement !
Pas de panique, il existe une astuce !
Revenez à la fenêtre de mise en page et modifiez l’option suivante :

Le reste doit rester inchangé pour ne pas perturber la mise en page du livret.
NB/ Il arrive parfois que l’aperçu n’affiche plus 2 pages côte à côte (petit bug de Word). Auquel cas, changez de choix dans la liste déroulante et revenez aux choix « 2 pages par feuilles ». Cela devrait résoudre le problème.
Validez par OK et revenez dans les paramètres d’impression : vous voyez que le choix « Impression personnalisée » est maintenant disponible, comme illustré ci-dessous :

- Sélectionnez bien « Impression personnalisée »
- Saisissez les 4 numéros de pages qui composent la feuille à réimprimer, séparés par des points virgules.
Attention de bien mettre les numéros dans le même ordre que sur la feuille déjà imprimée (les 2 pages du recto, puis les 2 pages du verso) ! - Sélectionnez « Imprimer manuellement en recto-verso »
- Lancez l’impression. Vous devrez remettre la feuille dans l’imprimante pour imprimer le verso.
Après impression, vérifiez que les pages de la nouvelle feuille sont bien dans le même ordre que sur l’ancienne, et échangez les 2 feuilles dans le paquet qui compose le livret.
Et voilà ! Vous venez d’éviter un gros gâchis de papier et d’encre en ne réimprimant pas le livret entier ! 🙂
Pliez et agrafez votre livret
Tout est imprimé ? Parfait !
Prenez maintenant votre paquet de feuilles imprimées, et pliez-le soigneusement en 2, éventuellement avec l’aide d’une règle.
Vous constatez que toutes les pages du livret se retrouvent comme par magie dans l’ordre !
Imaginez la galère si vous aviez dû gérer vous-même l’ordre d’impression des pages en recto-verso… ! (merci Word !)
Pour agrafer votre livret, vous allez peut-être vous heurter au problème suivant :
votre agrafeuse n’est pas assez longue pour aller jusqu’au centre du livret.
Gasp ! Comment faire ?!
Il y a 2 solutions possibles :
- Soit votre agrafeuse peut s’ouvrir complètement en 2, de sorte que vous puissiez utiliser sa partie supérieure sans être gêné par la partie inférieure, comme expliqué sur cette page. Cette solution est suffisante pour des besoins très ponctuels.
- Soit vous achetez une agrafeuse suffisamment longue pour arriver jusqu’à la pliure. Vous en trouverez à partir de 12 € sur Internet, en recherchant « agrafeuse long bras ».
Cette solution est bien plus commode et sûre, car vous pourrez caler vos feuilles sur une butée pour être sûr d’agrafer parfaitement au milieu de la pliure.
En synthèse
Créer et imprimer un livret sous Word est assez simple grâce à :
- La disposition livre proposée nativement par Word
- La pris en charge transparente de l’impression par Word (2 pages par feuille, en recto-verso et dans le bon ordre).
Mais il y a tout de même certains détails auxquels vous devez être très attentifs pour obtenir un bon résultat du premier coup.
Le point le plus sensible est sans doute la position des pages blanches.
En effet, c’est à vous de placer des pages blanches aux bons endroits pour préserver les vis-à-vis (exemple : illustration à gauche et texte à droite), et faire en sorte que la page de couverture arrière se retrouve bien à sa place.
Si possible, passez votre document en disposition livre avant de commencer à éditer son contenu. Cela peut vous éviter beaucoup de travail supplémentaire d’ajustement de la mise en page.
Si vous avez créé un livret en suivant ce tuto, n’hésitez pas à partager votre expérience en commentaire :
Avez-vous réussi du premier coup ?
Et si cet article vous semble utile, n’hésitez pas à le noter et à le partager ! 😉


Laisser un commentaire